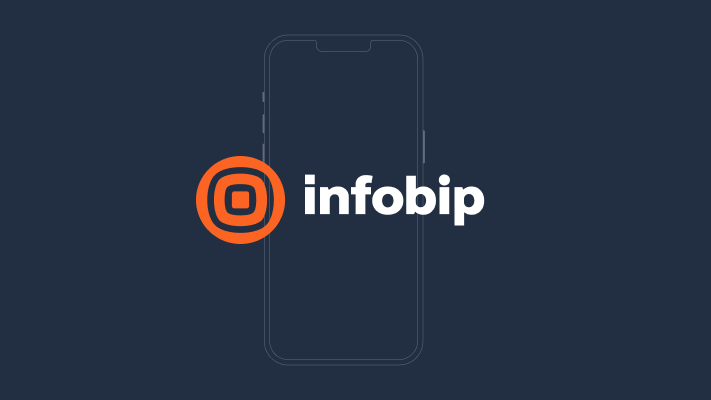Why is hCaptcha verification failing when I try to log in to my Infobip account?
The case
When attempting to log in to the Infobip account, some users may encounter an error message stating “hCaptcha verification failed.” This issue prevents users from accessing their accounts and can be frustrating to deal with.

How does hCaptcha work?
hCaptcha is a CAPTCHA service that helps verify that a user is human and not a bot. It works by presenting challenges, such as identifying objects in images or solving puzzles, which users must complete to prove they are human. This is how it generally works:
- User interaction: When a user encounters hCaptcha on a website, typically while trying to log in, sign up, or complete a form, they are presented with a challenge.
- Challenge presentation: The challenge often involves identifying objects in a series of images, though it can take other forms. For instance, users might be asked to select all images that contain a certain item like traffic lights, crosswalks, or buses.
- Response analysis: After the user responds, hCaptcha analyzes the answers. This analysis isn’t just about whether the correct images were selected; it also takes into account the user’s interaction behavior. This might include how the mouse was moved, how quickly they responded, and other behavioral signals that differentiate humans from bots. hCaptcha uses machine learning algorithms to improve its ability to differentiate between human users and automated bots. Over time, as it encounters more responses, its algorithms become better at this task.

Steps to resolve the issue
Step 1: Check your internet connection. Sometimes, a poor internet connection can interfere with the hCaptcha verification process. Make sure you are connected to a stable internet connection before attempting to log in again.
Step 2: Clear cookies and refresh, then try again. Cached data or corrupted cookies in your browser can sometimes cause issues with hCaptcha. Try clearing your browser’s cache and cookies and then attempt to log in again.
Step 3: Check and remove browser extensions. Certain browser extensions, especially those designed to automate typing or clicking, can interfere with hCaptcha verification. These extensions may inadvertently trigger hCaptcha errors by mimicking bot-like behavior. Check your browser’s extensions and disable or remove any that are related to automation or scripting. Then, attempt to log in again to see if the issue persists.
Step 4: Check for general issues with hCaptcha and Infobip login. Navigate to the Infobip Status Page to check for any ongoing incidents or issues with hCaptcha or our login page. Sometimes, technical issues can affect the hCaptcha verification process and prevent successful logins. By visiting the Status page, you can stay informed about any known issues and track their resolution progress. If there are ongoing incidents reported, our team is already working on resolving them.
Step 5: Contact Support. If you have followed the troubleshooting steps above and are still experiencing the “hCaptcha verification failed” error, please don’t hesitate to contact our support team for further assistance. You can reach our support team via [email protected].
Please provide the following information to our Support Team:
Browser and device details
– What browser and its version are you using?
– What operating system are you using? (e.g., Windows, macOS, Linux, iOS, Android)
Internet connection
– What is your IP address?
– What is your internet connection type (e.g., broadband, mobile network, satellite)?
– What is your internet download and upload speed? Run a speed test and provide the results.
Browser extensions and automation tools
– Do you have any browser extensions installed? If so, please list them.
– Are you using any automation tools or scripts in your browser? If yes, please specify.
– Have you tried disabling these extensions or tools to see if the issue persists?
Incident specifics
– When did you first notice the problem?
– How often does the issue occur—is it sporadic or constant?
Additionally, please record the HAR file for detailed technical troubleshooting and attach it to your request to Customer Support. Instructions on how to obtain HAR file are below:
Google Chrome
- Open Google Chrome and navigate to the page where the issue is occurring.
- Press
Ctrl + Shift + I(Windows/Linux) orCmd + Option + I(Mac) to open Developer Tools. - Switch to the ‘Network’ tab. The recording will automatically start, indicated by a red circle at the top left of the Network tab.
- Reproduce the issue while the Network tab is recording.
- Right-click anywhere on the grid of network requests, select “Save all as HAR with content”, and save the file to your computer.
Mozilla Firefox
- Open Firefox and go to the page where the issue is occurring.
- Press
Ctrl + Shift + E(Windows/Linux) orCmd + Option + E(Mac) to open the Network Monitor. - The recording will automatically begin, shown by the pause button at the top.
- Reproduce the issue.
- Right-click anywhere within the list of network requests, click “Save All As HAR”, and save the file.
Microsoft Edge
- Open Edge and navigate to the page where the issue is present.
- Press
Ctrl + Shift + I(Windows/Linux) orCmd + Option + I(Mac) to open Developer Tools. - Go to the ‘Network’ tab. The recording will start automatically with the red circle at the top left activated.
- Replicate the issue while the recording is ongoing.
- Right-click in the space with network requests, select “Save all as HAR with content”, and save the file.